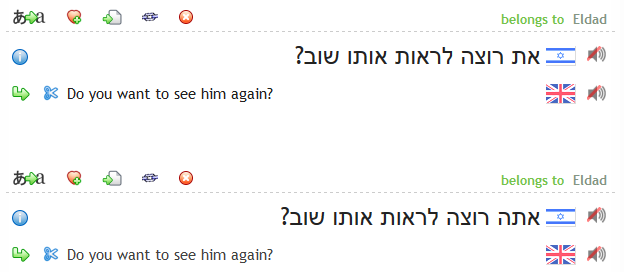Version at: 18.10.2021 03:18
#Introduction to Linking The Tatoeba corpus is stored as a set of sentences and a set of links between them. Whenever a sentence is translated, a link is automatically created between the source and the translation. If a sentence identical to the translation already exists in the corpus, the two identical sentences will be merged. ## This wiki page needs several changes. **When this page was written, there was no automatic merging of identical sentences, so they tended to accumulate. The recommended way to avoid this was to manually link a sentence to an existing translation, if one existed. Advanced contributors could do this themselves, but ordinary contributors could only leave a comment on the source or translation to ask an advanced contributor to do it. Nowadays, given the automatic merging of identical sentences, manual linking is unnecessary, so the page is maintained for historical reasons.** Note that the interface has changed in two ways since the screenshots below were taken: (1) There is an option in the settings to show a newer design. In this design, the linking icons above the main sentence and to the left of the translations no longer appear. When a translation is added, it is automatically linked to the original sentence. If the translation matches an existing sentence, the identical sentences are eventually merged. Furthermore, the unlink icon to the left of a sentence is only shown when the view of icons is expanded. This can be done either for an individual sentence (by clicking the "up/down" icon at the right above the sentence), or for all sentences on the page (by clicking the "up/down" icon at the top of the page). (2) If the option to show a newer design is not selected, direct links are shown by straight blue arrows and indirect links by straight grey arrows, rather than by the bent green and bent gray arrows that can be seen in the screenshots below. (3) The icons are different now. ##Link and unlink buttons For advanced contributors, **chain** and **scissors** icons are displayed in the interface. Clicking on a chain icon to the **left** of a sentence links a pair of sentences, and clicking on the scissors icon unlinks it. 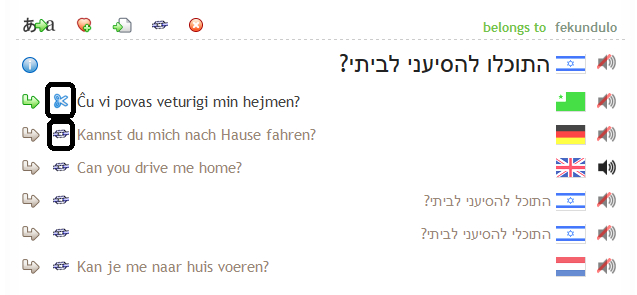 ##Drag and drop The easiest way to link two sentences that are not indirectly linked is to drag-and-drop a link to one sentence onto the chain icon **above** another sentence. 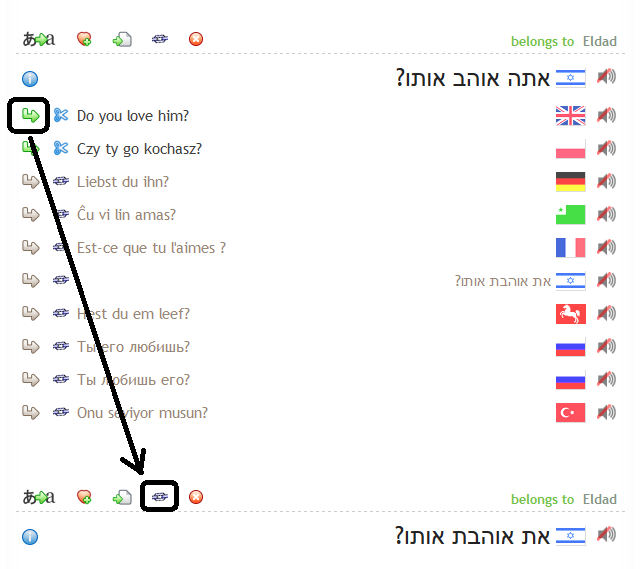 In the example we're dragging the green arrow icon, but the same operation would work with any link that would have brought you to a sentence page: a gray arrow, a blue ⓘ icon, or clickable sentence text. It's also possible to drag from one browser tab or window and drop it into another. ##Link form field Clicking on the chain icon **above** a sentence opens a field. There are several ways that you can use this field to produce a link to another sentence: 1. Copy the entire URL (address) of the second sentence and paste it into the field. 2. Type the number of the second sentence into the field. 3. Drag the blue circle, gray arrow, or green arrow located next to the second sentence and drop it into the field. _The easiest way to copy the URL of a sentence is to right-click on the icon to the left of it (a blue circle, green arrow, or gray arrow) and choose the appropriate option. For instance, in Firefox, you would choose "Copy Link Location"._ In the following example, two main Hebrew sentences are visible. One is already linked to the English sentence "Do you want to see him again?" while the other is not. However, the English is a good translation for both sentences, so we want to link it to the second sentence as well. We have clicked the chain icon above it, and the field next to it has opened up, prefilled with the phrase "Sentence number" in gray: 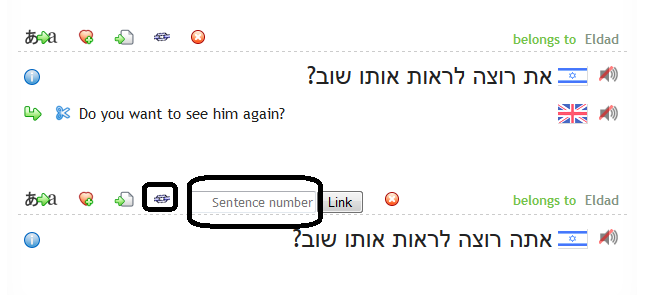 Now we want to drag the green arrow located next to the English sentence and drop it into the field: 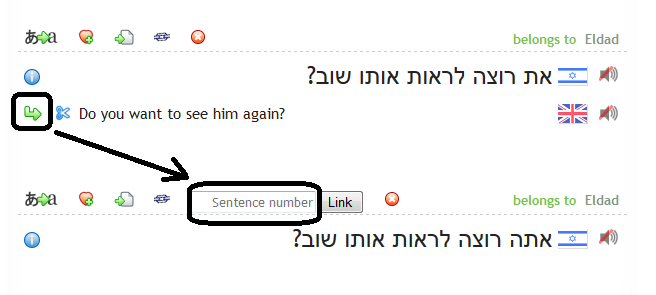 The result will be as follows: 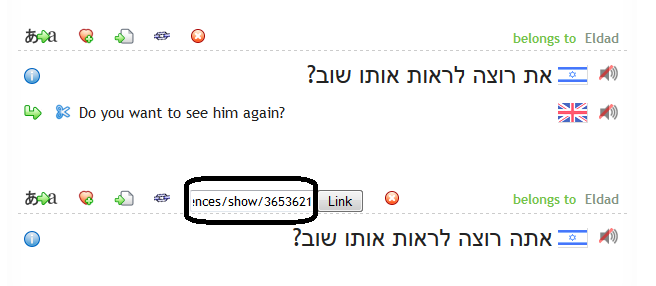 Now we just need to click the "Link" button, and the two sentences will be linked. Our final result can be seen here: 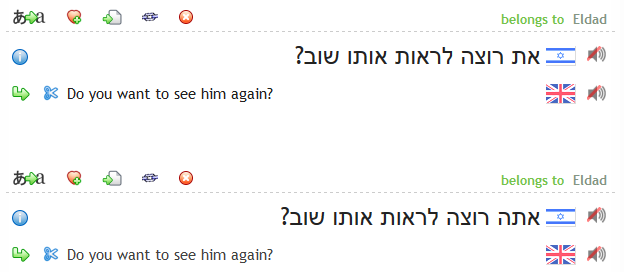
version at: 29.01.2023 16:13
#Introduction to Linking The Tatoeba corpus is stored as a set of sentences and a set of links between them. Whenever a sentence is translated, a link is automatically created between the source and the translation. If a sentence identical to the translation already exists in the corpus, the two identical sentences, and their links, will eventually be merged automatically. Thus, any contributor can link two existing sentences that are not already linked by copying the text of one and adding it as a translation of the other. In addition to that method, advanced contributors using the newer version of the interface are shown a button that allows them to expand the view of the sentence to reveal additional buttons that will allow them to produce a direct link between any two sentences that are indirectly linked, or to unlink any two sentences that are directly linked. The screenshots on this page correspond to an older version of the interface. An essentially similar version (but with straight blue arrows replacing bent green, and straight gray replacing bent gray) can still be selected via the settings. In the new design (also available via the settings), linking icons above the main sentence and to the left of the translations no longer appear. However, a link icon to the left of a directly or indirectly sentence is only shown when the view of icons is expanded. This can be done either for an individual sentence (by clicking the "up/down" icon at the right above the sentence), or for all sentences on the page (by clicking the "up/down" icon at the top of the page). ##Link and unlink buttons For advanced contributors, **chain** and **scissors** icons are displayed in the interface. Clicking on a chain icon to the **left** of a sentence links a pair of sentences, and clicking on the scissors icon unlinks it. 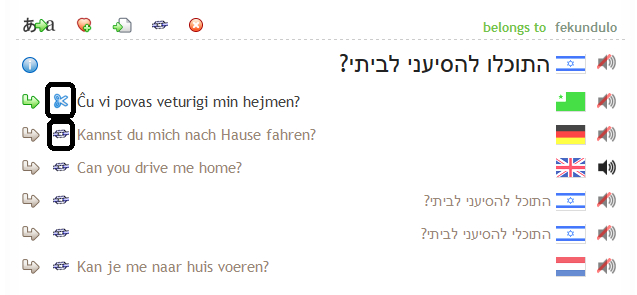 ##Drag and drop The easiest way to link two sentences that are not indirectly linked is to drag-and-drop a link to one sentence onto the chain icon **above** another sentence. 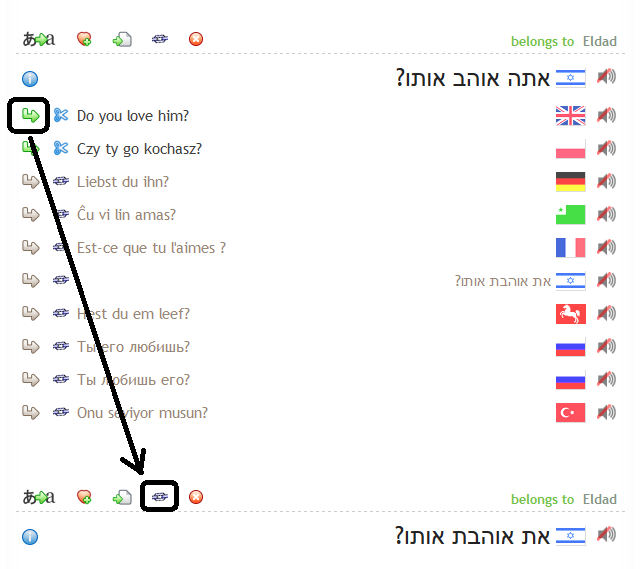 In the example we're dragging the green arrow icon, but the same operation would work with any link that would have brought you to a sentence page: a gray arrow, a blue ⓘ icon, or clickable sentence text. It's also possible to drag from one browser tab or window and drop it into another. ##Link form field Clicking on the chain icon **above** a sentence opens a field. There are several ways that you can use this field to produce a link to another sentence: 1. Copy the entire URL (address) of the second sentence and paste it into the field. 2. Type the number of the second sentence into the field. 3. Drag the blue circle, gray arrow, or green arrow located next to the second sentence and drop it into the field. _The easiest way to copy the URL of a sentence is to right-click on the icon to the left of it (a blue circle, green arrow, or gray arrow) and choose the appropriate option. For instance, in Firefox, you would choose "Copy Link Location"._ In the following example, two main Hebrew sentences are visible. One is already linked to the English sentence "Do you want to see him again?" while the other is not. However, the English is a good translation for both sentences, so we want to link it to the second sentence as well. We have clicked the chain icon above it, and the field next to it has opened up, prefilled with the phrase "Sentence number" in gray: 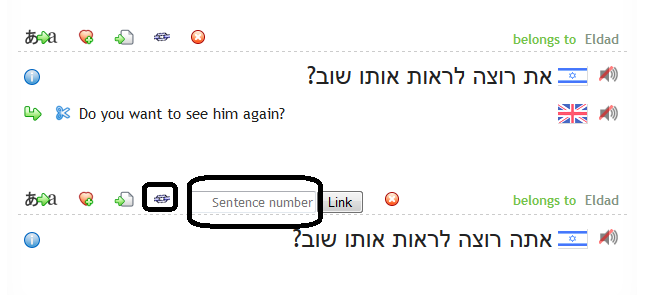 Now we want to drag the green arrow located next to the English sentence and drop it into the field: 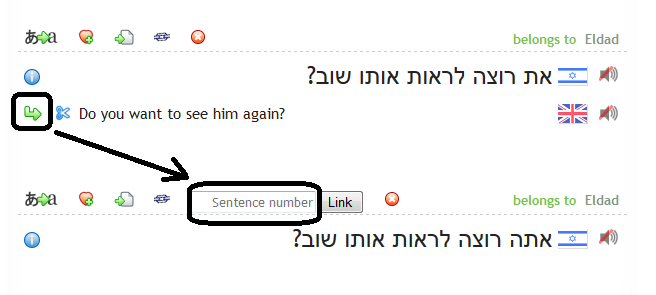 The result will be as follows: 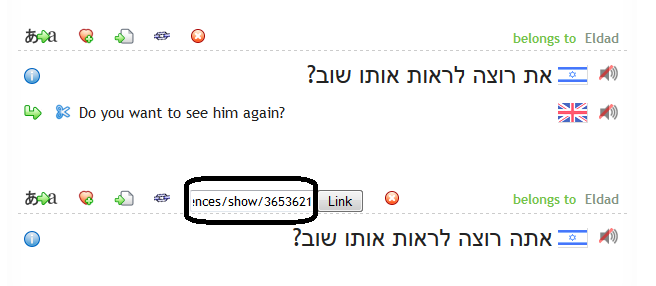 Now we just need to click the "Link" button, and the two sentences will be linked. Our final result can be seen here: